

To start sharing or mirroring your screen on the TV, you just need to select the option “Cast my screen”. Once you tap on the Chromecast name device, your iPhone will be synchronized with it. You should see the name of your Google Chromecast device appearing on your screen. Step 3.Set up your Google Home application and start scanning your surroundings. Make sure that your Chromecast device and your iPhone are on the same Wi-Fi network before moving on.
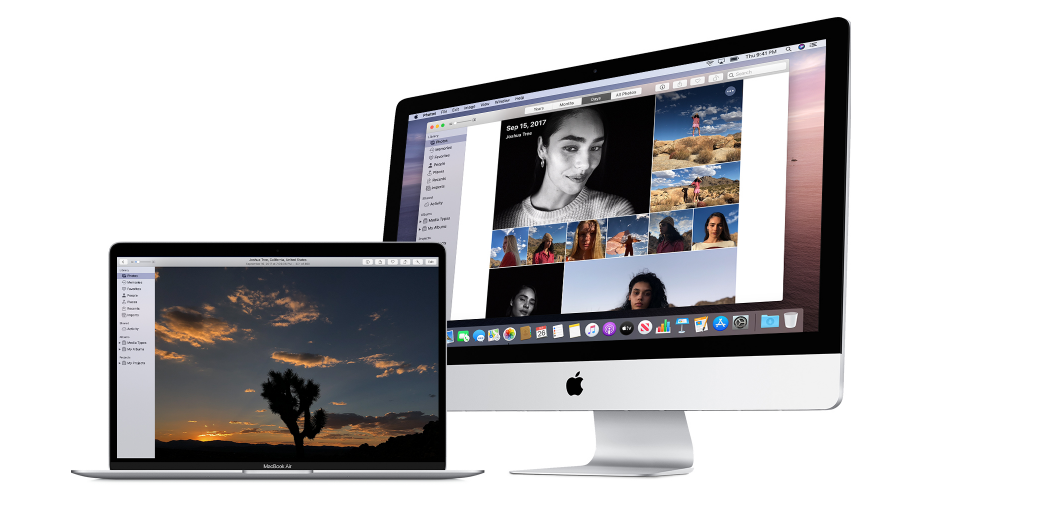
Install it and add your Apple ID account credentials to use it. Step 2.Download the application Google Home on your iPhone device. Plug your Chromecast device cable into the HDMI port of your TV. Here is a tutorial on how to use properly a Chromecast from iPhone: If you want to use the official application, then you will only need to download and install the Google Home app to make your iPhone compatible with the Chromecast.
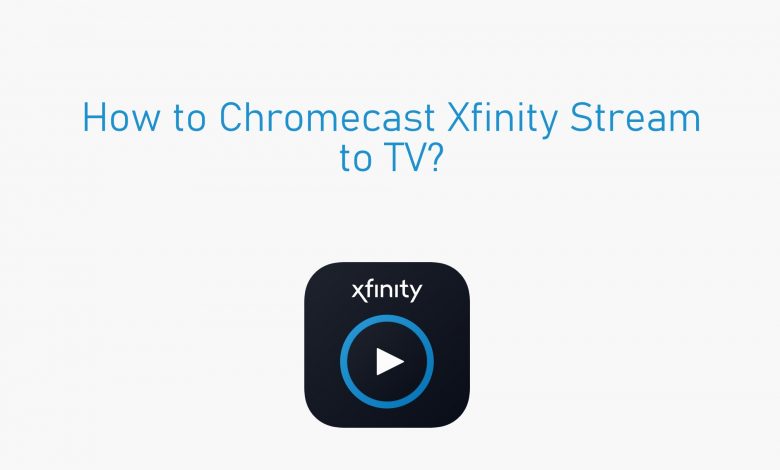
Part 2: Google Home - Cast the iPhone to Chromecast for Free You can also learn more about how to mirror Chromecast Here. The Chromecast needs to be plugged into the HDMI port of the TV and it can cast from your iPhone or mobile device through a wireless connection. That means that your Chromecast will work with iPhone and iPad if you download the right application to make your iPhone compatible with the Chromecast.Īs for the type of TV that works with Chromecast, it only needs to be a TV with an HDMI connector to be compatible with Chromecast. Yet, it is only possible thanks to third-party applications. Google Chromecast is designed to provide a solution for streaming services and screen mirroring. Part 1: Does Chromecast Work with iPhone? FAQ: Doubts of Chromecast iPhone Mirroring.Mirror iPhone Screen to Chromecast with Mirroring Apps Google Home - Cast the iPhone to Chromecast for Free


 0 kommentar(er)
0 kommentar(er)
